Overview of MetaTrader 4 (MT4) Platform
by: Colibri Trader
After popular demand from many beginner traders, I have finally created a quick guide on the MetaTrader 4 (MT4) trading platform. In this article, I am going to provide you with a tutorial on how to use the MetaTrader trading platform. As the world’s leading trading software, MT4 has all the features that professional traders use every day for their chart analysis.
***Free MT4 PDF Guide- Click Here to DOWNLOAD***
1) How to Install and Set-up
When you install the software and open it for the first time, you will need to log in with the MT4 login details that you received via email while registering for the MT4 account.
The first MT4 window will look like this:
Choose the MT4 demo (unless you already have a live account) and click on “Next”. You will be asked to enter the login details (check your e-mail), and that’s it! Your MetaTrader 4 trading platform is all set up.
The next screenshot shows how the main user interface in the MT4 platform looks like. Your “Chart window” will most likely be black and green and cluttered with a variety of indicators, but you can (if you want to see what I see) easily change that by a right-clicking on the chart -> Properties -> and choosing “Black On White” from the “color scheme” drop-down menu, and change the Grid color to “None”.
As you are already aware, I am a protagonist of pure price-action trading and don’t use any of the indicators. Just right-click on an indicator and select “Remove” (if of course, you want to see the markets the way I see them).
Cool Tip: Save your chart properties as a template on MT4, so you can access the template whenever you need to in the future. To do this, right-click anywhere on the chart and select “Template” -> “Save Template”.
NB: If you name the new MT4 template as “Default”, then all new charts that you open will automatically have the chart properties from the “Default” template.
That’s it, now you should have a beautiful, clean, black-and-white chart window on your MT4 platform.
2) Main MT4 User Interface and How to Use It
Next, we will explain the main user interface. The screenshot below shows the main MT4 windows of the user interface: 1) “Toolbar”, 2) “Market Watch”, 3) “Navigator“, 4) “Terminal” and 5) “Charts window”.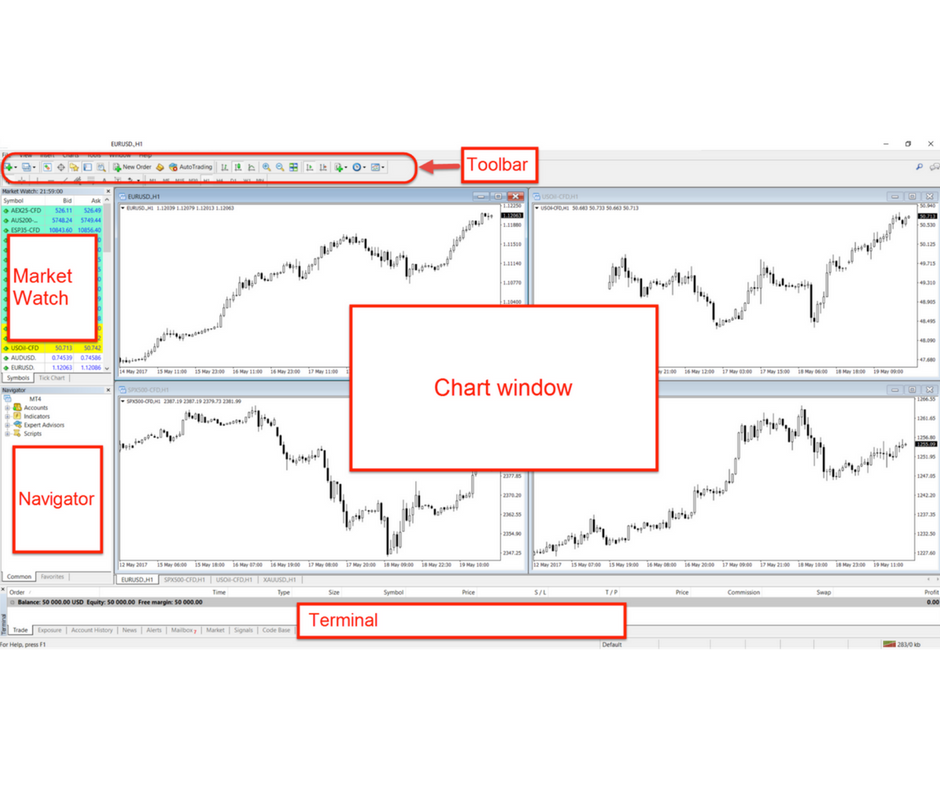
- At the top of the window, you will find the “Toolbars” window. Four toolbars cover almost everything you will need in trading.
- The “Market Watch” window is on the upper left-hand side of the screen. In this window, you can see all the available instruments for trading from your broker, with real-time bid and ask prices. You can also open new charts from the “Market Watch” window.
- Just below the “Market Watch” is the “Navigator” window. Here you will find a list of open MT4 accounts, expert advisors (a.k.a robots), indicators, and scripts. We will not use this window much, as for price-action trading all we need is a pure, clean chart.
- The “Terminal” window is at the bottom of the screen and has several functions where you can view trades, news, account history, alerts, internal mail, codes, and MT4 expert advisor logs. Inside the “Trade” tab, you can see all your open positions in the market, as well as pending orders if you have some. Another important tab is the “Account History” tab. Here you will find the history of all performed trade operations and balance (deposits and withdrawals), excluding current open positions. It is also possible to run a detailed report from the “Account History” tab (right-click inside the tab and choose “Save As Detailed Report”).
- Finally, the “Chart window” will show the open charts and take up the most space on the screen.
Now, let’s take a closer look at each of the mentioned windows in more detail.
-
The “Toolbar” window
The “Toolbar” window is divided into 4 toolbars which contain all necessary commands and functions for a variety of situations.
- The Standard toolbar – This toolbar will show the general commands for managing the terminal. In the “Standard” toolbar, you can open new charts and profiles, show/hide the Market Watch, Terminal, and Navigator windows, and open new orders or enable EAs.
- Charts – This toolbar will display icons to manage your MT4 charts. Here you can change the type of chart (bar chart, candlestick, or line chart), you can zoom in or -out in the chart, cascade them, or make sure that each price-tick moves the chart to the last candlestick. You can also shift the end of the chart from the right border, so it’s more easy for you to follow the most recent price action.
- Line Studies – This toolbar will display icons to manage any objects to be imposed onto your charts. It is very useful for drawing support/resistance lines on the charts. You can select the crosshair (+) to see the exact price on the charts, or draw trendlines, channels, Fibonacci retracements, and add text and arrows for important chart events.
- Periodicity (Time Frames) – This toolbar will display the icons to set the timeframe for your MT4 charts, from 1-minute (M1) to monthly (MN). The most used ones will most likely be 4 Hours (H4), Daily (D1) and Weekly (W1).
-
The “Market Watch” window
The “Market Watch” window shows all the available instruments available for trading by your MT4 broker.
Important: To see all instruments that your broker offers, you will need to “right-click” anywhere inside the Market Watch window and choose “Show-All“.
You can use it to quickly spot the price of a specific currency pair, and open a new chart in the “chart” window. You can easily drag&drop a symbol from the Market Watch onto an open chart in the Chart window, and the current template will be applied to the new currency pair. At the bottom of the Market Watch is a tab called “Tick chart”. If you click on it, you will see the current price activity of the pair tick by tick.
-
“Navigator” window
The “Navigator” window lists all MT4 accounts you have with the broker, indicators, expert advisors, and scripts. You can easily select an indicator or expert advisor from the list and drag it to the chart to apply. At the bottom of the window, you can access your favorite indicators or EAs on the “Favorite” tab.
-
The “Terminal” window
The “Terminal” window will be one of the most used windows in MT4. It shows a list of all open positions and pending orders that you have in the market under the “Trade” tab. Additional information includes the time and price at which you have opened the position, the size of the position, symbol, stop-loss and take-profit levels as well as commissions or swaps if there are any (usually if you hold a position overnight). On the right side, the total profit/loss of the position is shown.
At the bottom of the window (encircled in red), you will also find some other tabs, of which the most important is “Account History”. Here you will find all your account history like previous open positions, their profit/loss, and any deposits and withdrawals that you have made.
3) Executing Your First Trade
Now, let’s come to the interesting part!
Opening your first position
Tip: There are 3 different ways to place a trade
To open a position on MetaTrader 4, you can either: 1) click on “New Order” from the “Standard” toolbar, 2) select the pair to trade on the “Market Watch” and right-click, then select “New Order”, 3) or simply press the F9 key at the top of your keyboard. Whatever way you choose, the following window will pop up (screenshot below).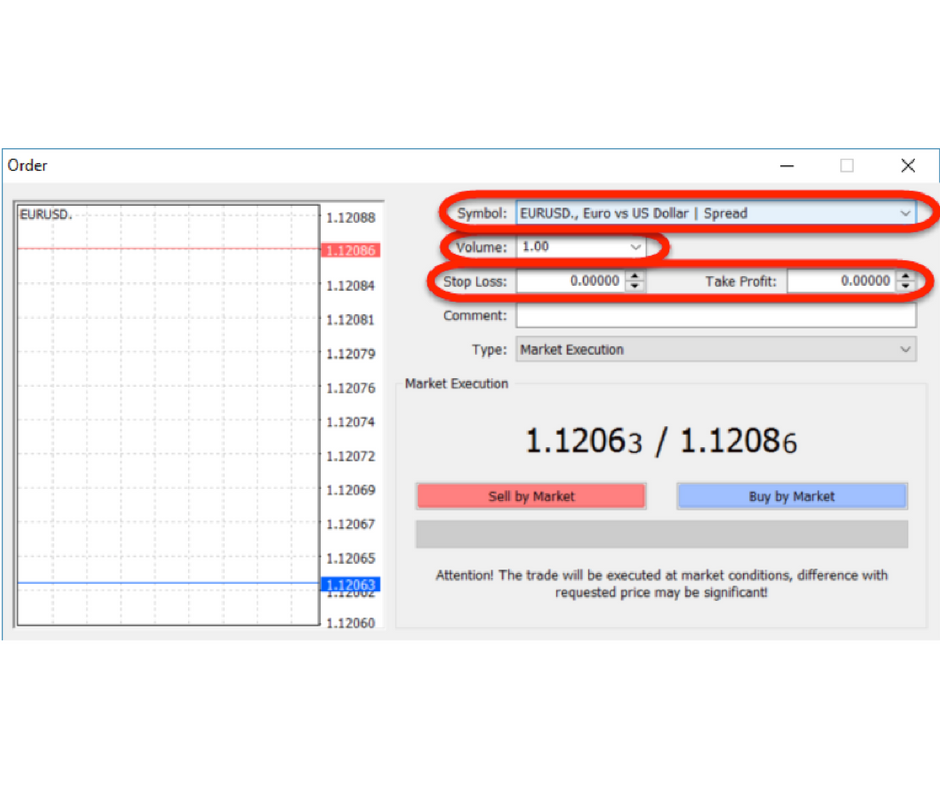
Important Note: Do not risk more than 1-2% of your capital per trade
Select the order type under “Type”, whether it’s a spot order (market execution) which executes at the current price, or a pending order which opens when specific market conditions (usually price) are met. Hit “Sell by Market” or “Buy by Market” and your first position is open! You can see how it is performing under your MT4 “Trade” tab in the “Terminal” window.
Happy Trading,
Colibri Trader
P.S.
You might as well DOWNLOAD and practice how to use the platform while you are at it👇
If you have any questions (or want the full free 15-page MT4 guide), do not hesitate to drop me a line at: admin@colibritrader.com

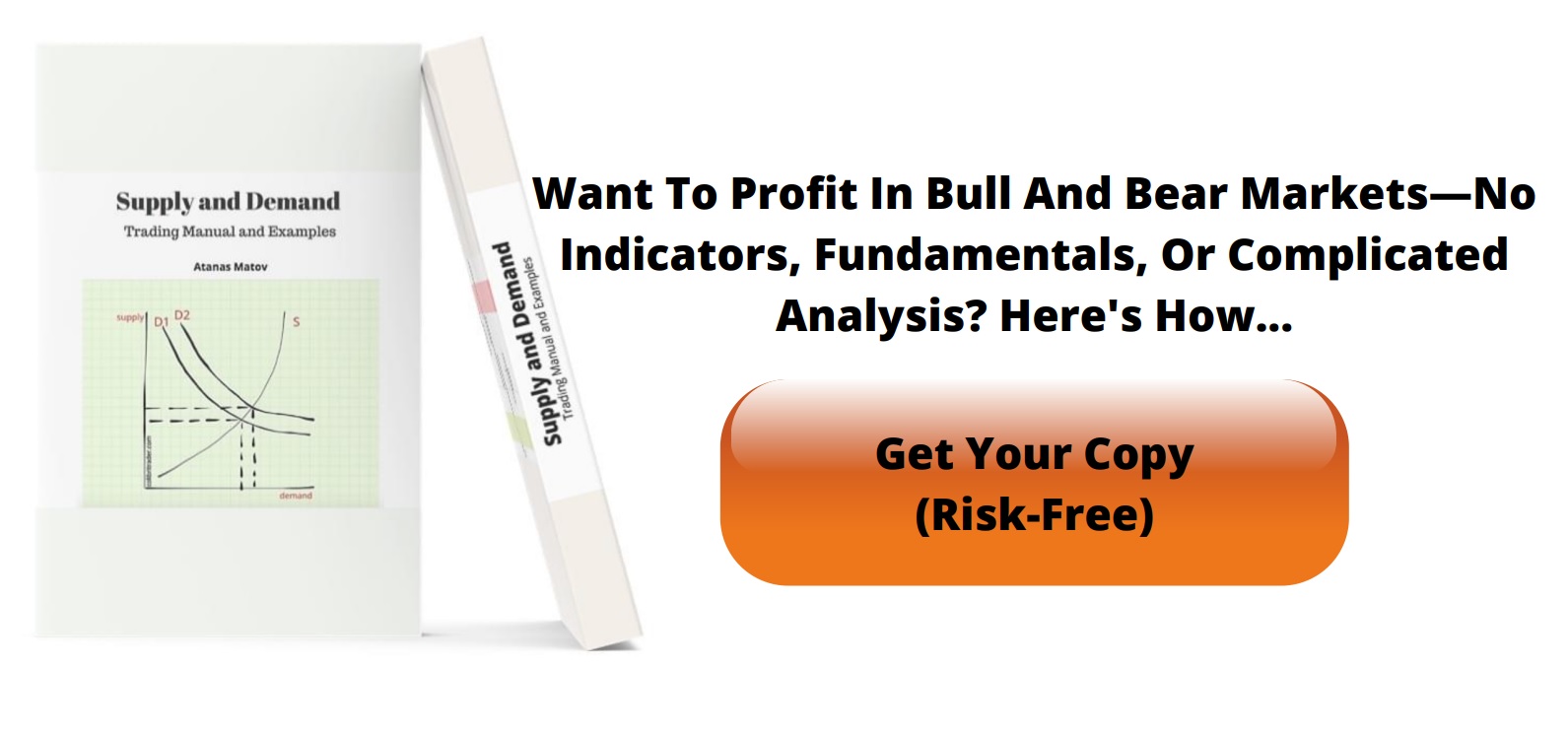
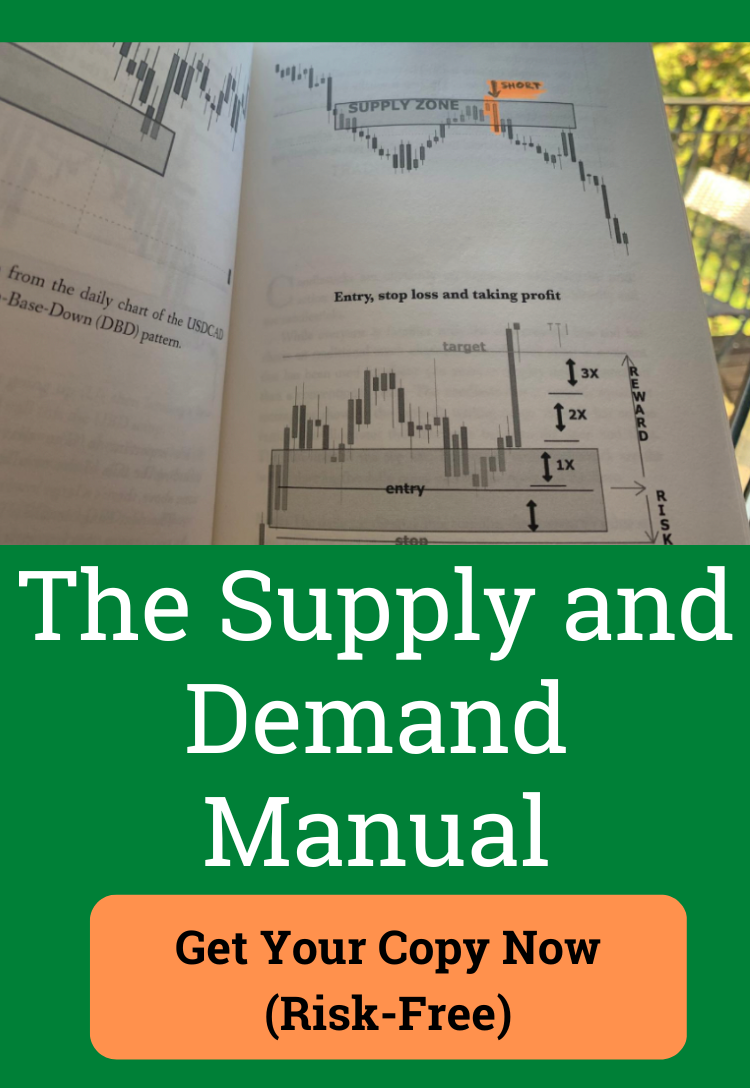
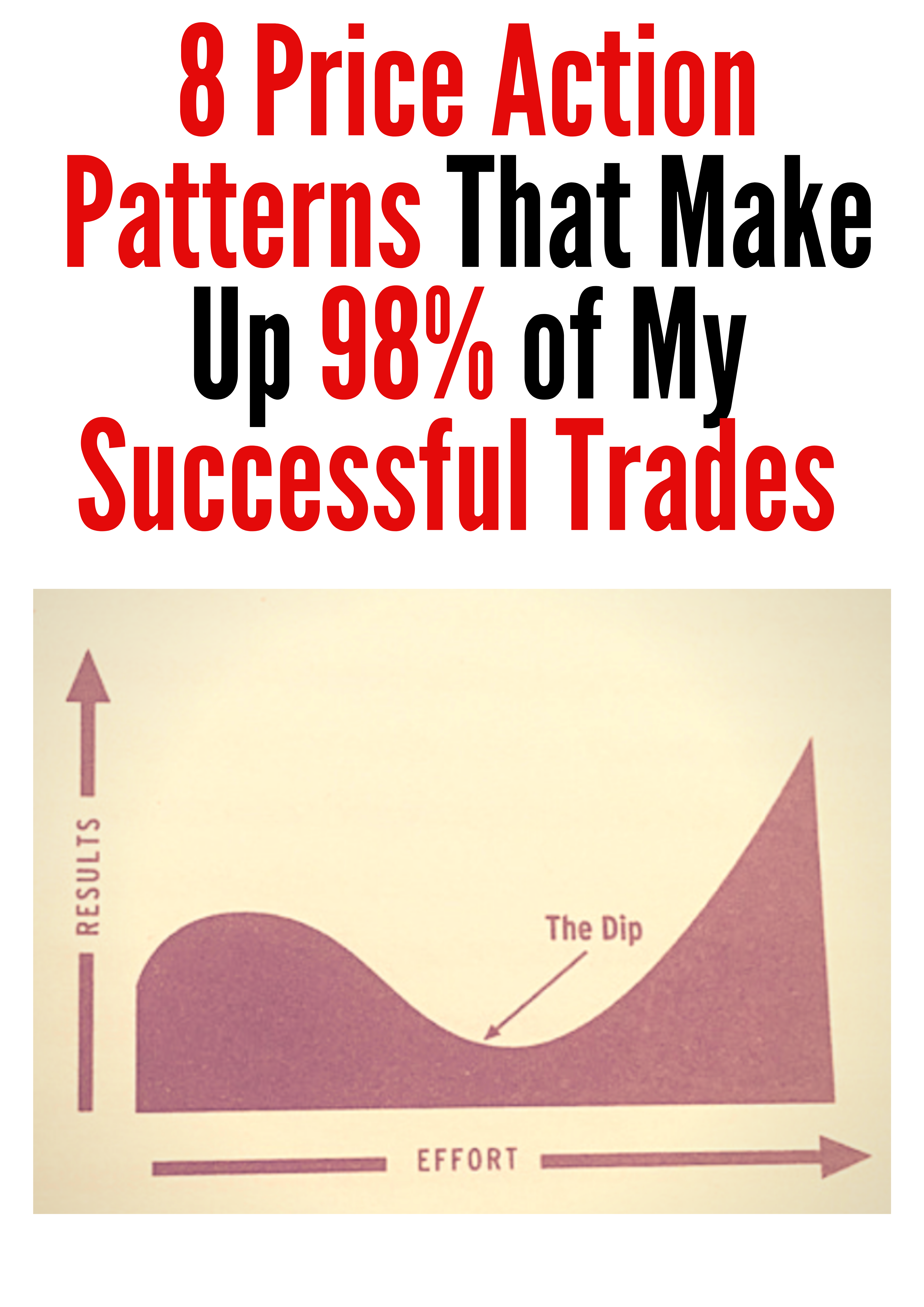
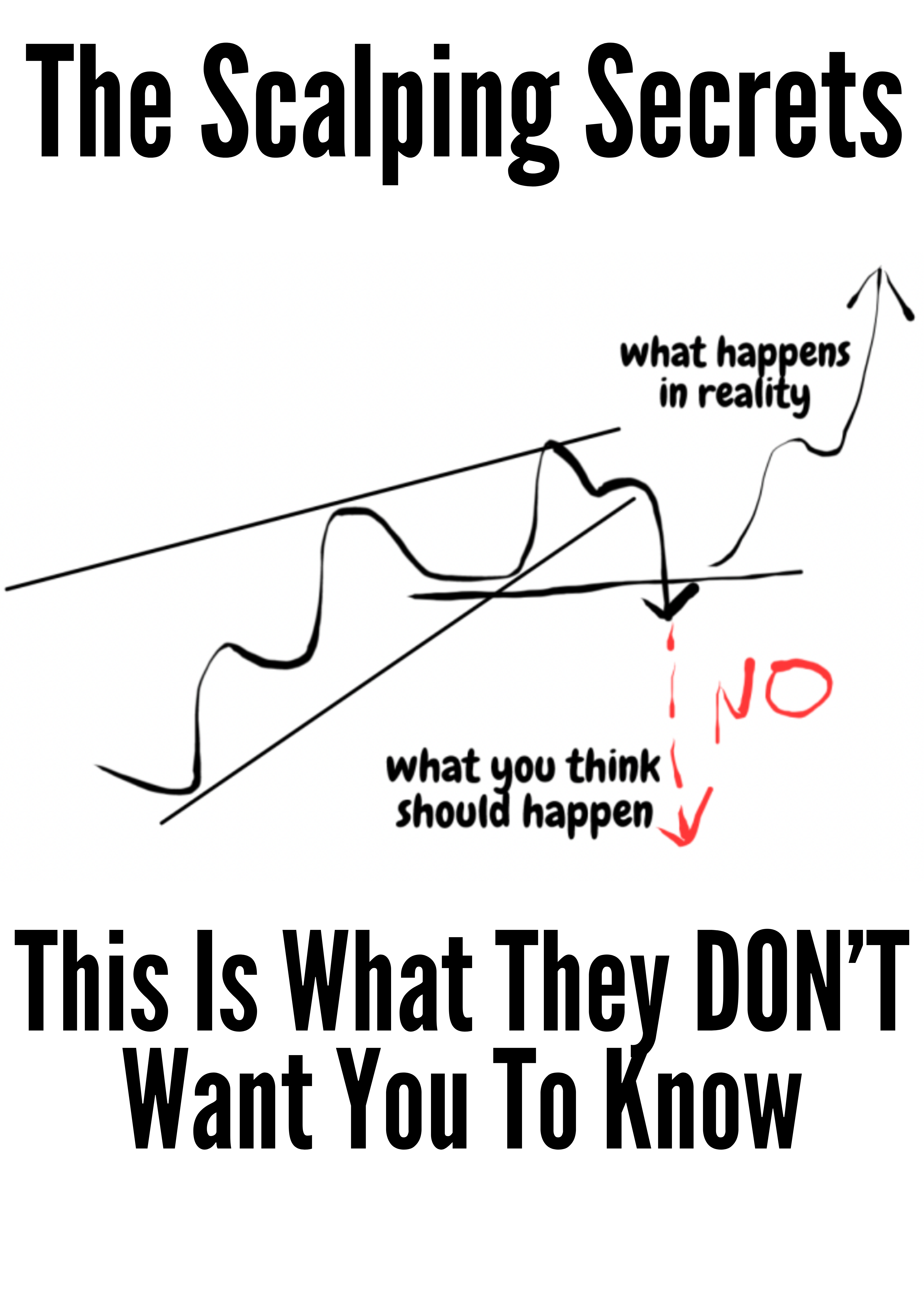

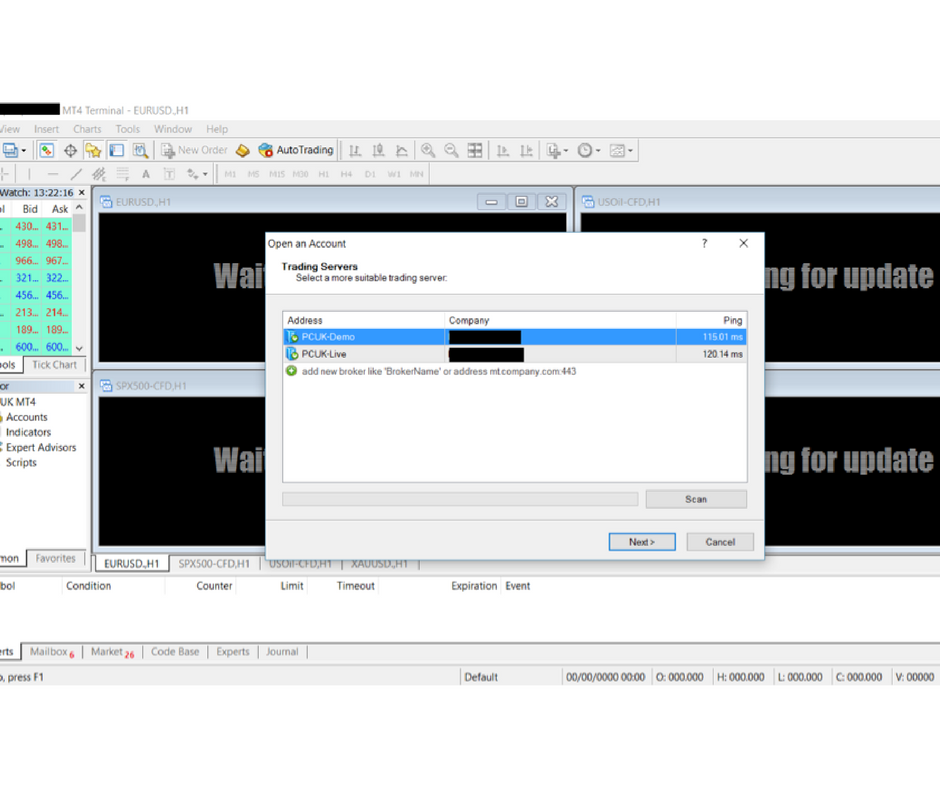
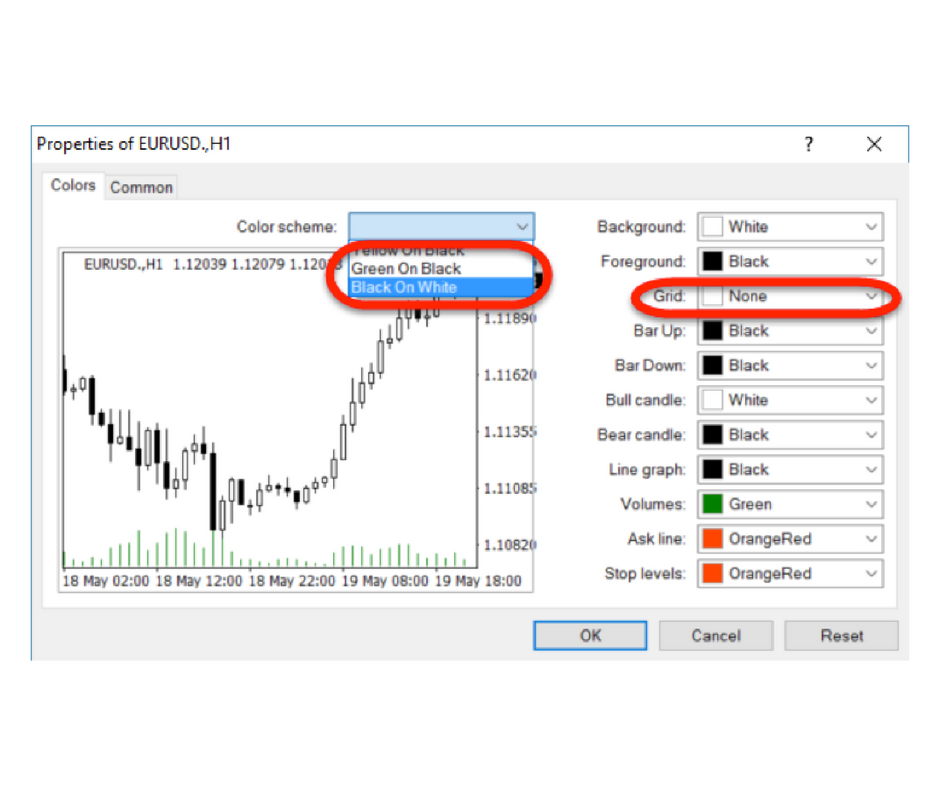
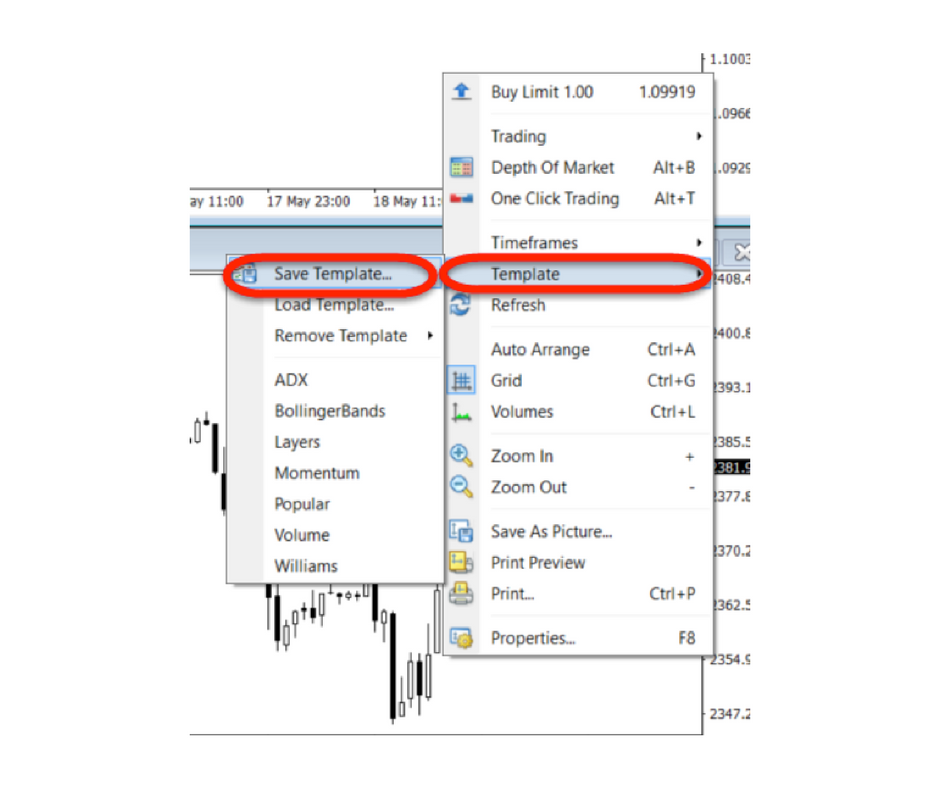
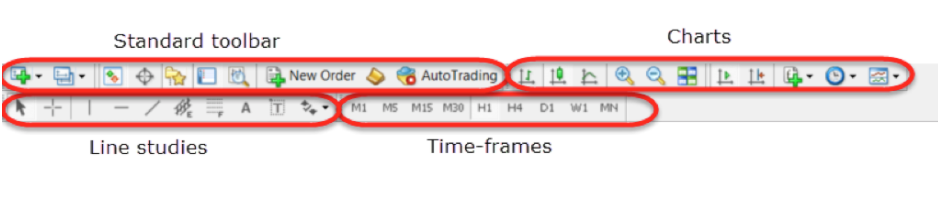
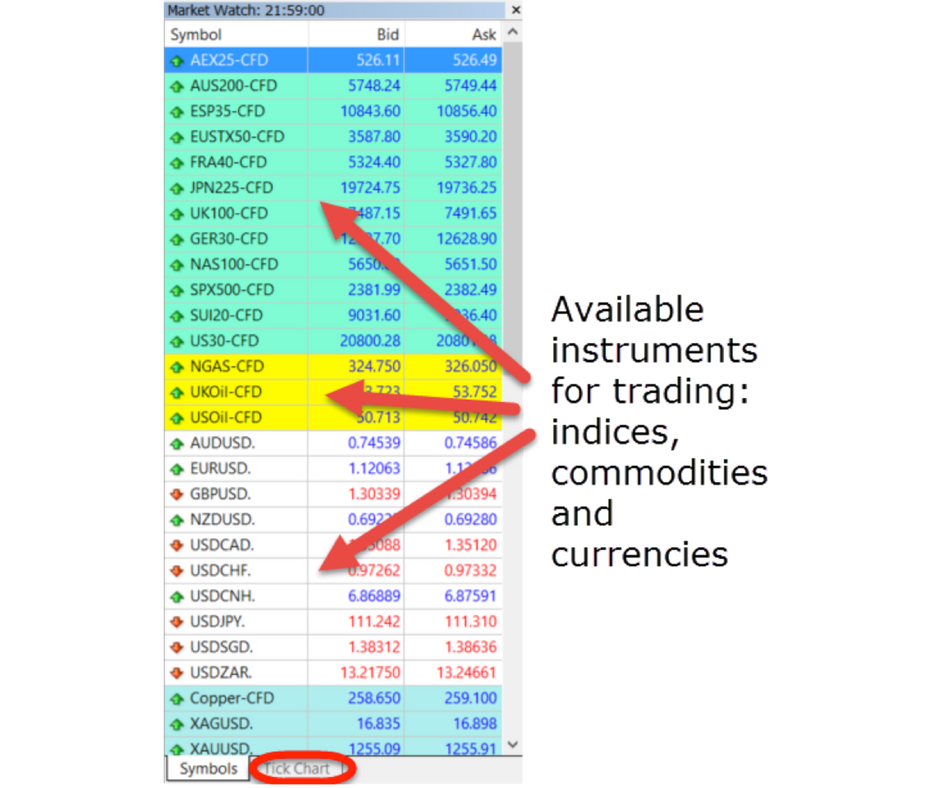
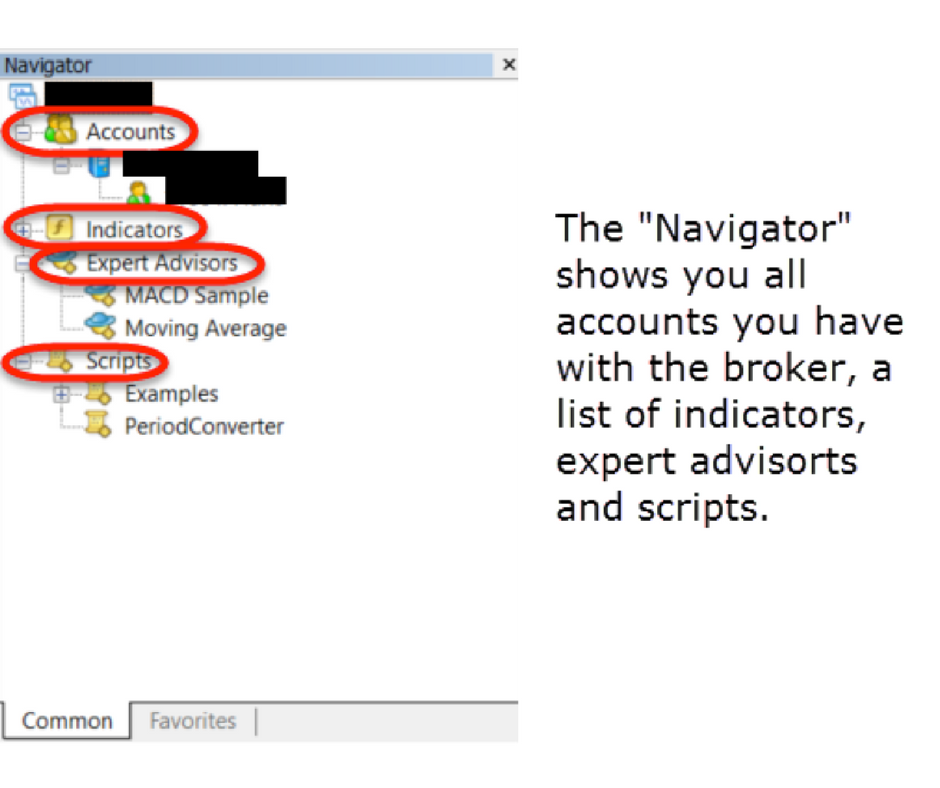

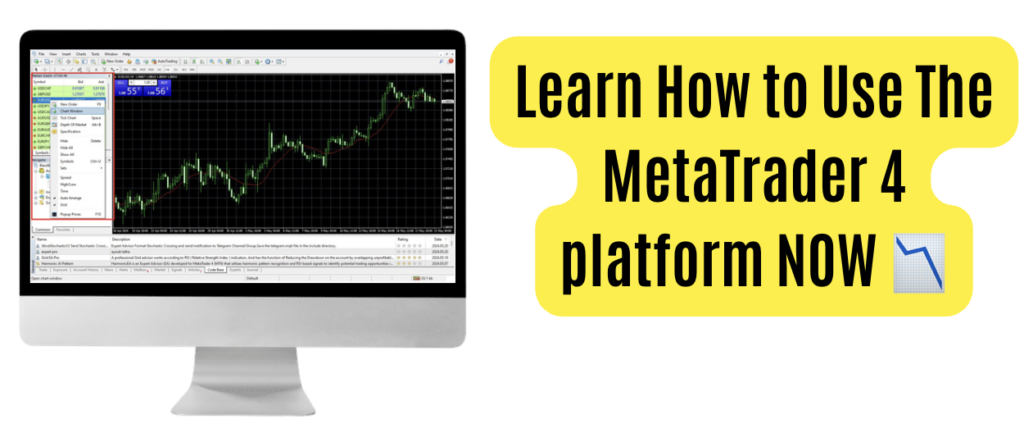
Hi colibritrader,
It is very good of you to take the time to put this piece together for all your beginner followers.
I know you are a busy person, I will be bitterly dissapointed if you are not thanked profusely for this post.
I know your not printing this for applause, just a fact on my part.
In my opinion if traders need help figuring out a platform what chance do they have at real trading !
My hope is that they review your course at least 25 times if their serious.
Tough love mate 🙂
Hi Dan,
I had a lot of interest regarding a platform walkthrough, so I decided to find some time and do it. I am not doing it to be thanked (although it is always great to hear it), but trying to help. If you want me to write about something specific, please let me know- I will do my best. I think my course is not really getting a lot of promotion and I am too busy to do that at the moment. Maybe some day in the future, I will be better know, or maybe it is better that way. As long as people (like you and Harry) are still interested in what I am doing, nothing else really matters. I just wish I had a bit more spare time;)
-Colibri
Hi Colibri and Dan,
I installed my first trading platform just about a year ago (i checked the installation date, my MT4 is about to celebrate its first birthday some time this week).
It was all about trading in my daily after I installed the platform. My friend -Joe- introduced me to trading. He taught me how to trade using his indicators and such, I didn’t realize that there is a curse of cauliflower in trading before colibritrader wrote the article. The trade did not perform as expected, more filter was given by Joe to improve the result. And he kepts adding indicators to me until I think it was impossible to open any position with that many filters and i had to keep watching screen to check many pairs opportunities.
(Using colibritrader’s method, I don’t have to wait in front of the screen at all time, it should take a few minutes to decide whether to open position or not and set a feasible stop loss and take profit.)
So I started to learn from others from the internet. I read several teaching, including colibritrader. It was colibritrader posts enriched my knowledge about trading mostly. Until today, I keep checking on what colibritrader has to say and don’t bother to jump from links to links or even google -i don’t want to fix anything that is not broken-.
People should give time to apply colibritrader’s teachings for a while to get what he teaches.
If you learn how to golf and you can’t swing long enough because you don’t practice, don’t blame your instructor.
As Dan said, everyone must go through stages.
You can’t go wrong by joining colibritrader
-Harry
Hi Harry,
First of all- thank you for the great words. It really makes me proud to know that I have helped someone to such a level. As you know- my trading doors are always open for the keen learners and I am willing to help with what I can. Having said that, have you tried the platform already? What is your feedback or questions you might have? I am waiting for your (or anyone else who have tried it already) response.
Never give up!
-Colibri
I would like to know how to close multiple positions. FXCM trade station platform allows to select multiple positions and close them together. However, I do not see similar feature in MT4 platform.
Hi TS, can you be precise in which platform? Have you downloaded it from here:
https://www.colibritrader.com/trading-platform/
I am using MT4 platform from FXCM. Let us say, I have 3 open positions. Is there a way to close 2 of 3 positions at the same time.
Hi TS,
I have sent you an e-mail regarding that. Please check it:)